プロジェクター設定ガイド
最終更新:2020年1月7日11時40分
要約
集会所によってプロジェクターが異なるため,この記事では集会所においてプロジェクターを設定し,それに様々なメディアソースを接続するための一般的な適用ガイドを提供することを目的としています。
必要設備
- プロジェクター
- 小さなテーブルおよびプロジェクタースタンド
- スクリーン――持ち運びタイプのもの,または,備え付けタイプのもの
- 電源ケーブルおよび十分な延長コード
- 人の通行する箇所を保護するための粘着テープまたはコードカバー
注――ダクトテープはケーブルの粘着性の残留物を残すので使用しないでください - メディアソースに接続するためのA/Vケーブル(接続タイプに応じて選ぶ)
- 音声増幅方法(例えば,「クラブボックス」または壁に取り付け済みの3.5mm音声ジャックを使って音響システムに接続する,衛星放送キャビネットを通して音響システムに接続する,またはコンピューターのスピーカーを使う)
初期のプロジェクター配置
話者や発表者によって遮られないようにするため,プロジェクターは可能なかぎりスクリーンと一直線になるように配置してください。そうすれば話者がプロジェクターの光をまぶしがったり,画像を妨げたりすることはないでしょう。プロジェクターの傾き補正やスクリーンから左右に外れた場所に配置した際の補正を調整することができます(以下の「プロジェクターの調整」に詳述)。
礼拝堂では,プロジェクターは以下のどちらかに配置してください――
- (スペース的に可能であれば)説教壇の後ろのテーブルまたはプロジェクタースタンド
- 説教壇の隣のスペース
注――説教壇で誰も話さないのであれば,説教壇の上に置くことも認められます

付属の部屋では,同様の原則に従って配置してください――
- 発表者の正面に配置することは避けてください
- テーブルまたはプロジェクタースタンドを使用してください
- プロジェクターを遮ったりぶつかったりしないように,誰も座らないスペースを確保してください
プロジェクターの起動
電源コンセントにプロジェクターを接続し,プロジェクターの電源を入れます。幾つかの電源ボタンを数秒間押し続けなければなりません。プロジェクターが動作可能になると,恐らく四隅の一角に入力名が表示された無地の画面が映ります。何も映らない場合,レンズキャップが外れているか,またはスライドカバーが開いているか,確認してください。
その行事で映すのと同様の静止画像を映してプロジェクターを設定するのが最も簡単な方法です。そのため,この時点で,プロジェクターを微調整する前に,メディアソースを接続することが最も効果的です。
メディアソースを接続する
プロジェクタで利用可能な入力と入力端子の位置は様々です。メディアソース(ノートパソコン,DVDプレーヤー,メディアプレーヤー,または携帯機器,または衛星放送キャビネットからの礼拝堂ビデオフィード)の出力端子と比較し,次の入力のどれが集会所のプロジェクターで利用可能か識別します。
1. HDMI―高解像度(映像と音声の両方)
ブルーレイプレーヤー,新しいノートパソコン,および携帯機器に見られます(アダプター/ケーブルが必要な場合があります)

2. VGA―高解像度(映像のみ)
ウインドウズパソコン/ノートパソコンに見られます(個別の音声ケーブルが必要になります)

3. コンポジット―標準解像度(黄色=映像,赤色および白色=左および右チャンネル音声)
DVDプレーヤーおよび礼拝堂の衛星放送キャビネットビデオフィードに見られます。
注――集会所の同軸接続もこの接続種別に変換することができます

音声をプロジェクターに接続する
礼拝堂において――
以下を使用して近くのマイクロフォンジャックを介し,音源からの音声出力を礼拝堂の音響システムに接続してください――
- 複合入力アダプターまたは「クラブボックス」
または - 壁に取り付け済みの3.5mm音声入力ジャック(利用可能な場合)
メディアソースは衛星放送キャビネット内のA / V分配システムに接続することができます。接続後,プロジェクターは建物全体にある同軸またはコンポジット出力を介して映像を表示します。
AVDH-1を使った簡単なソース(例えば,ノートパソコン,衛星放送,およびその他の機器)の切り替え方法についてはこちらを参照してください
礼拝堂以外の部屋の場合――
以下を使用して近くのマイクロフォンジャックを介し,音源からの音声出力を部屋の音響システムに接続してください――
- 複合入力アダプターまたは「クラブボックス」(ほとんどの建築材料センターに含まれています)
または - 壁に取り付け済みの3.5mm音声入力ジャック(利用可能な場合)
代わりに,ポータブルスピーカーをプロジェクターやメディアソースのオーディオ出力部分に差し込んでも構いません。
注――VGAは音声を取り込めないので,音声はノートパソコン/コンピュータのヘッドホンジャックに直接接続する必要があります。
プロジェクターの調整
多くのプロジェクターは様々な投影距離や角度に対応できる調節機能があります。最も一般的な調整機能には以下が含まれます――ズーム,ピント,プロジェクターの傾き,水平キーストーンおよび垂直キーストーン(台形補正)。
次の例は,明確で歪みのない画像を投写スクリーンいっぱいに表示するためにどのような調整が必要かを特定するのに役立つかもしれません。
ズーム調整が必要
ズームコントロールは通常,プロジェクターのレンズの近くにあります。調整範囲が十分でない場合は,プロジェクターを後ろに動かして投影サイズを拡大したり,近づけて縮小したりしてから,ズームやピントで微調整してください。
ピント合わせが必要
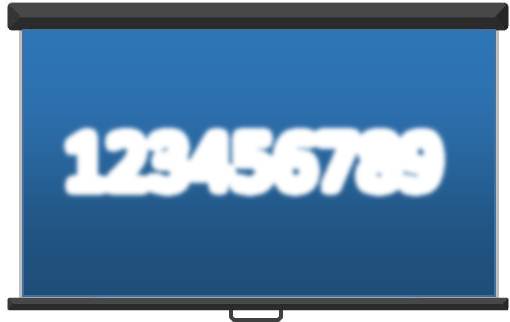
ほとんどのプロジェクターは手動ピント調節リング(またはメニューコントロール)を備えています。画像が鮮明になるまで,単純に調節リングを右や左に回して調整してください。ピントを調整するときは投影画像上の小さな文字の鮮明度を見てください。当たり前のことですが,必ず視力の良い人によって調整されるようにしてください。
注――ピント合わせは,位置,ズーム,またはキーストーンにさらに変更が行われた後に再調整する必要があります。
傾き調整が必要

プロジェクターの前脚を上げる/下げることでプロジェクターの角度を調整してください。これで十分でない場合,さらに傾けるために頑丈なものを脚の下に置いてみてください。
水平キーストーンの調整が必要
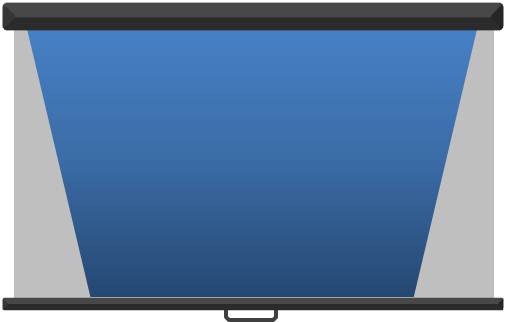
水平キーストーンを調整することでプロジェクターの角度を高く/低く補正し,画面いっぱいに均等に投影するため,画面上部または下部を広げられます。これらの調節機能とそれが機器のどの場所にあるかは機種によって異なりますが,通常,プロジェクターのメニューの中にあるか専用の調節リモコンなどの形であります。
垂直キーストーンの調整が必要

垂直キーストーンを調整することでプロジェクタースクリーンから左右に外れた場所にプロジェクターを配置する際の補正ができます。これらの調節機能とそれが機器のどの場所にあるかは機種によって異なりますが,通常,プロジェクターのメニューの中にあるか専用の調節リモコンなどの形であります。
行事終了後の手入れ
プロジェクターの電源を切った後――
- プロジェクターの電源プラグを抜く前に,冷却のために数分間そのままにしておいてください。
- 冷却終了時には,スライド式レンズカバーを閉じるか,レンズキャップを戻してください
- 携帯用ケースにプロジェクターと付属ケーブルを入れてください
- 資料図書室など,安全な場所にプロジェクターを保管してください

