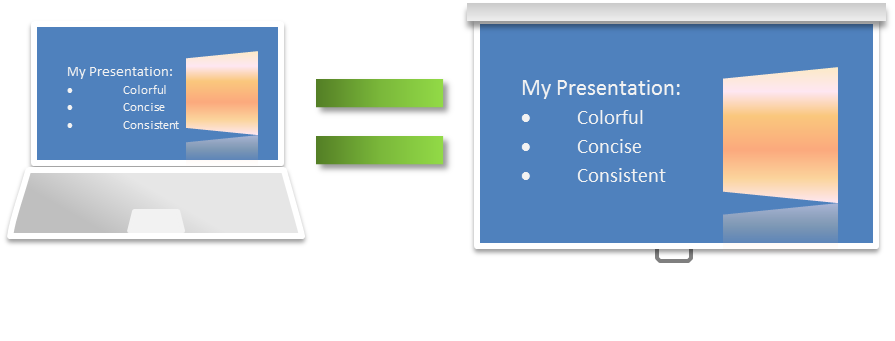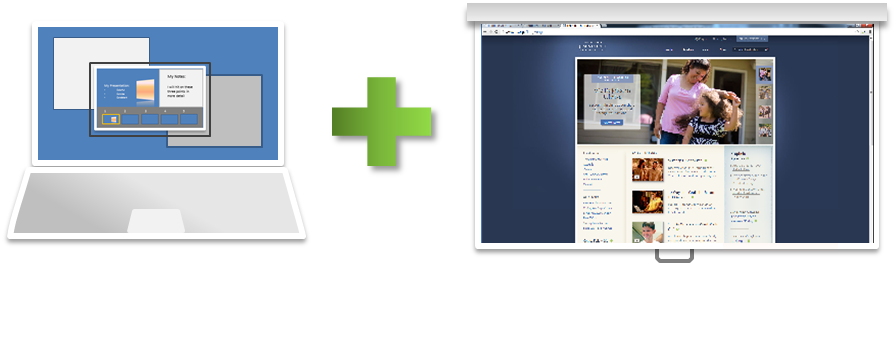Подсказки для презентации слайд-шоу
Резюме
В статье рассказывается о создании профессиональных и эффективных презентаций для использования на уроках и для обучения, а также о выборе режима дисплея, который наилучшим образом подходил бы для того или иного типа презентации.
Создание эффективных презентаций
Хорошо спланированную презентацию легко создать, и она может быть прекрасным дополнением для урока или подготовки. Подумайте, какие из приведенных ниже советов будут вам полезны.
- Подбирайте соответствующие друг другу цветовые схемы, размеры и цвета шрифта, а также стили изображений и фигур.
- Ограничьте объем текста на экране; изложите вкратце ключевые моменты.
- Размещайте детали / напоминания в заметках в нижней части слайда.
- Вместо излишнего текста используйте графику и изображения, символизирующие идеи. Это поможет участникам легче запоминать преподаваемые принципы.
- Будьте последовательны в использовании переходов и анимации. Слишком частое использование анимации может стать отвлекающим фактором, и осложнить подачу материала.
- Шрифт размером 32 или больше позволяет легко читать текст.
- Используйте шаблоны и/или мастер-слайды, чтобы изменения в дизайне могли легко применяться ко всем слайдам презентации. Это сэкономит много времени и сделает презентацию визуально гармоничной.
Использование режима докладчика для демонстрации слайд-шоу
Режим докладчика предоставляет возможность использования улучшенных экранных элементов управления презентацией и, в то же время, дает зрителям возможность хорошо ее видеть. В программе PowerPoint найдите закладку “слайд-шоу” и отметьте ячейку “Режим докладчика”. Когда слайд-шоу начинают показывать в режиме докладчика, это позволяет:
- Видеть то, что видит аудитория
- Видеть следующие слайды
- Переходить к любому слайду презентации
- Видеть / читать заметки, связанные с каждым слайдом
- Использовать цифровой маркер на слайде
- Временно отключать слайд-шоу – когда необходимо сосредоточить внимание на докладчике.
(На экране компьютера будет отображен инструментарий режима докладчика, в то время как проектор будет показывать только слайд-шоу).
Использование зеркалированных и расширенных видов.
В Windows 7 переключение между режимами дисплея производится нажатием и удерживанием клавиши «windows» и нажатием клавиши «P» последовательно, пока не будет выбран желаемый режим показа. Ниже описаны некоторые из возможностей использования и преимуществ каждого режима:
Зеркальный/Дублированный
Изображение на компьютерном дисплее продублировано на экране при помощи проектора. Все меню, иконки и элементы управления видны аудитории. Этот метод полезен для таких демонстраций, когда показ элементов управления полезен для аудитории – например, для обучения показу презентаций.
Расширенный
Пространство дисплея расширяется на все дисплеи – как бы удваивая пространство монитора. Различные программы/окна можно перетаскивать на любой из дисплеев. Этот режим дисплея эффективен, когда нужно переключиться между разными программами (видео-клипами, слайд-шоу, интернет-страницами и т.д.) Это позволяет вам открывать окна, а затем разворачивать их или перетягивать на второй (расширенный) дисплей.