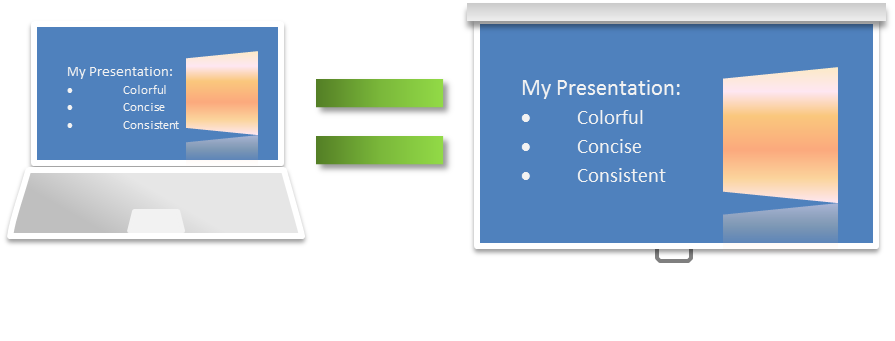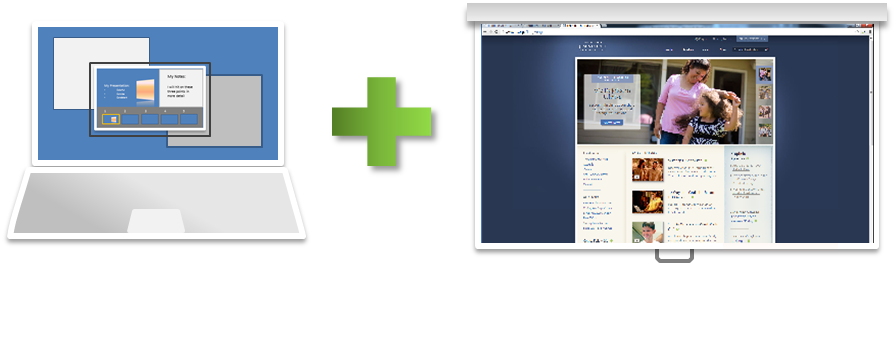スライドショープレゼンテーション情報
最終更新:2020年1月7日11時40分
要約
この記事はレッスンや訓練で使用するための専門的かつ効果的なプレゼンテーションを作成し,プレゼンされるコンテンツの種類に最も合った表示モードを選択することについて説明します。
効果的なプレゼンテーションを作成する
うまく構成されたプレゼンテーションを作成するのは簡単であり,レッスンや訓練に対してすばらしい追加資料となり得ます。あなたを支援するために以下の提案を検討してください。
- 配色,フォントサイズ/色,画像/形状のスタイルを一貫させる。
- 画面上の文章量を制限し,重要なポイントをまとめる。
- スライド下部のノート部分に詳細/注意書きを入れる。
- 文章を使い過ぎず,むしろアイデアを象徴する図形や画像を使用する。これは参加者が教えられた原則をより簡単に思い出すのに役立ちます。
- 遷移や使用されるアニメーションを一貫させる。過度のアニメーションは気を散らしたり,次のスライドに遷移するのが困難になったりする場合があります。
- フォントサイズは32ポイント以上が読みやすい。
- デザインの変更がすべてのスライドに簡単に適用されるよう,テンプレートやマスタースライドを使用する。これによりかなりの時間を節約し,視覚的にすべてのプレゼンテーションをひとまとめにします。
スライドショープレゼンテーションで発表者ツールを使う
発表者ツールを使うと観客には通常のプレゼンを見せながら,手もとではプレゼンを制御できる発表者用の画面を表示することができます。パワーポイント上で,「スライドショー」タブに行き,「発表者ツールを使用する」の横のにチェックボックスをクリックします。スライドショーが始まると,発表者ツールによりユーザーは以下のことができます――
- 観客が見ているスライドを確認する
- 次のスライドを確認する
- プレゼンテーションの任意のスライドに移動する
- 各スライドに関連したノートを表示したり読んだりする
- スライド上でデジタル蛍光ペンを使う
- 一時的に真っ白なスライドを表示する。(プレゼンターに注意を引きたい場合。)
(プロジェクターでは通常のスライドショーを表示しながら,コンピューター上では発表者ツールを表示させる。)
複製と拡張表示を使う
Windows 7では,希望のモードが選択されるまでWindowsキーを押しながら「P」キーを押し,表示モードを切り替えます。各モードの用途と利点を幾つか以下に示します――
複製
コンピューターの画面とプロジェクターには同じ画面が表示されます。すべてのメニュー,アイコン,操作は観客にも見えます。訓練用プレゼンテーションのように,コンピューターの操作が観客に見えることが有益である実演の場合には役立ちます。
拡張
表示領域がすべてのディスプレーに広がります。つまり,両方のディスプレーで一つの画面を表示します。異なるプログラムやウインドウを各々の画面にドラッグできます。異なるプログラム(ビデオクリップ,スライドショー,インターネットページなど)を切り替える際にこの表示モードは効果的です。ウインドウを開いて,最大化したり,ほかのディスプレー(拡張ディスプレー)にドラッグしたりできます。