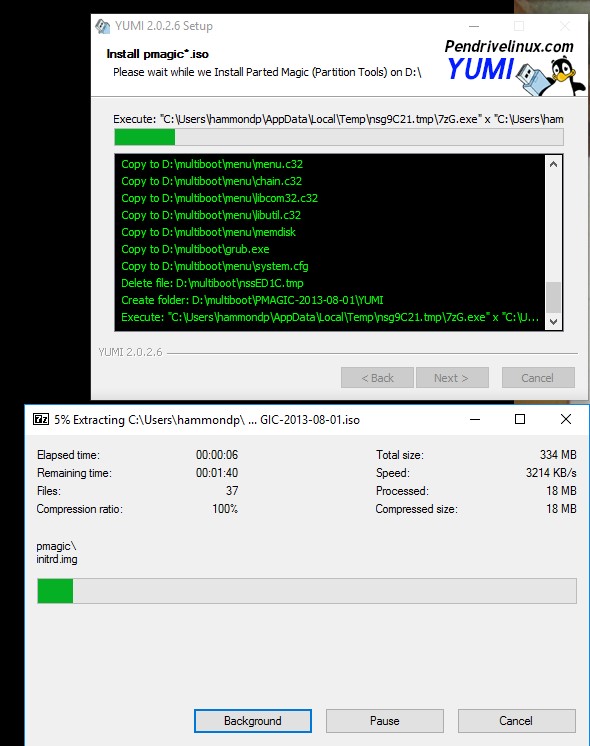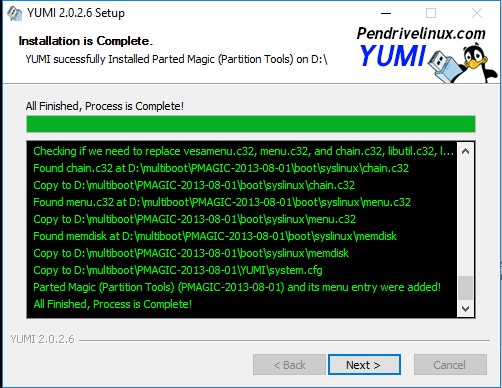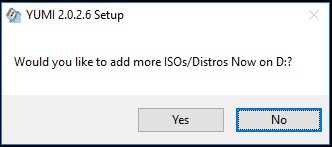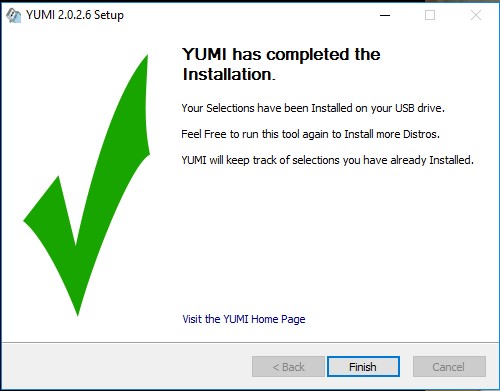清除硬碟資料
最後更新:2023年2月4日
在報廢文書的電腦之前,技術專員必須清除電腦硬碟中的所有資料。有多個應用程式可以執行這項功能。以下就是如何使用PartedMagic來完全清除硬碟資料的逐步說明。
若需其他支援,請聯絡全球服務中心。
清除在Windows裝置上的資料
如要清除在Windows裝置上的資料,請執行下列步驟:
註:步驟1-4可以在另外一個運作比較快的電腦上進行,好加快清除的程序。
步驟1:取得1個USB隨身碟
你將會需要用到一個容量至少有1 GB的空白USB隨身碟。將隨身碟插入電腦上的USB連接埠。
警告:此隨身碟將會被格式化,裡面的資料將會被覆蓋。除非你已經確認隨身碟是空白的,不然請勿進行這項步驟。
步驟2:下載PartedMagic
在liveupdate.ldschurch.org/field/PMAGIC-2013-08-01.iso下載PartedMagic,並將此ISO檔案存到你電腦的桌面。
步驟3:下載YUMI USB Installer
在liveupdate.ldschurch.org/field/YUMI-2.0.2.6.exe下載YUMI USB Installer,並將此程式儲存到你的電腦桌面。
警告:請確保隨身碟仍插在電腦,而且你已完成步驟2和步驟3,才能繼續。
步驟 4:使用YUMI USB Installer來建立一個可開機的USB隨身碟
執行下列步驟:
- 在桌面點兩下YUMI USB Installer程式的圖示。

- 會出現一個使用者帳戶控制提示。按Yes繼續。
- 就會出現授權合約視窗。按一下I Agree。
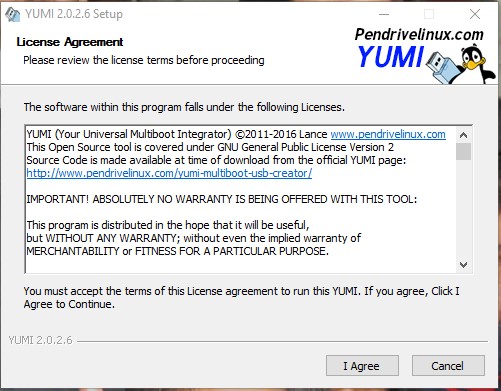
- Drive Selection and Distro Options Page的視窗會出現。在Step 1: Select the Drive Letter of your USB Device drop-down menu中,選擇指派給你隨身碟的硬碟機字母。
註:如果你只有一個隨身碟連到電腦,電腦就會選這一個。
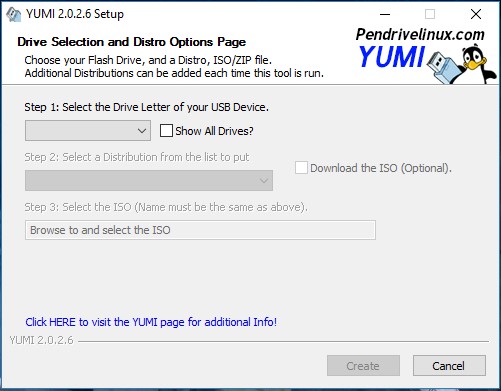
- 勾選Format Drive (Erase Content)?註:勾選之後,就會變成「We Will Fat32 Format Drive!」
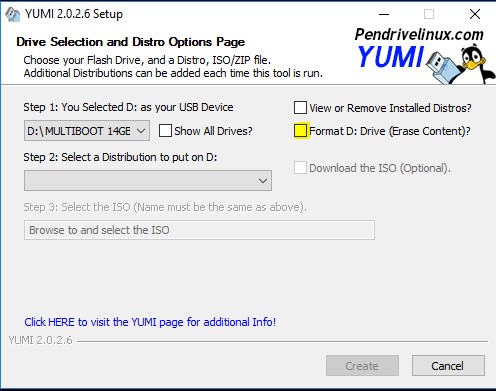
- 在Step 2: Select a Distribution...下拉式選單中,選取PartedMagic。
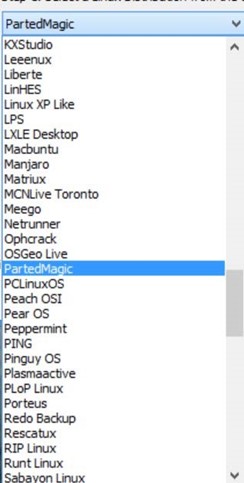
- 在步驟3的欄位中,按一下Browse鈕,來找到並選取你電腦桌面上的「PMAGIC-2013-08-01.iso」檔,接著按一下Open。

- 當你準備好繼續時,按一下Create。
- 下方的警告會出現:按Yes繼續。
- 程式會設定好USB隨身碟所需的檔案:
- 安裝完成後,請按Next。
- 當以下的對話方格出現時,請按No。
- 點選Finish。
步驟 5:使用PartedMagic清除硬碟(IDE, SATA, SSD)
隨身碟現在已經變成可開機式的,並且已準備好執行PartedMagic。執行下列步驟:
- 將隨身碟插入要廢棄的舊電腦,然後開機或重新啟動。
- 當電腦製造商的商標出現在螢幕上時,快速地多次按下F12(如果是Dell或Lenovo的電腦),或按下F9(如果是HP的電腦),直到出現一個開機選單。
- 選擇「USB Storage Device」,然後按下Enter鍵。
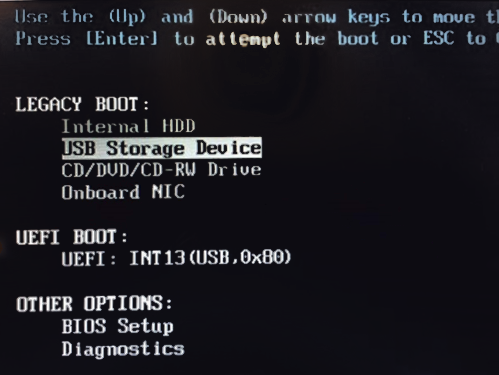
- 在Parted Magic選單上,選取System Tools,然後按Enter。
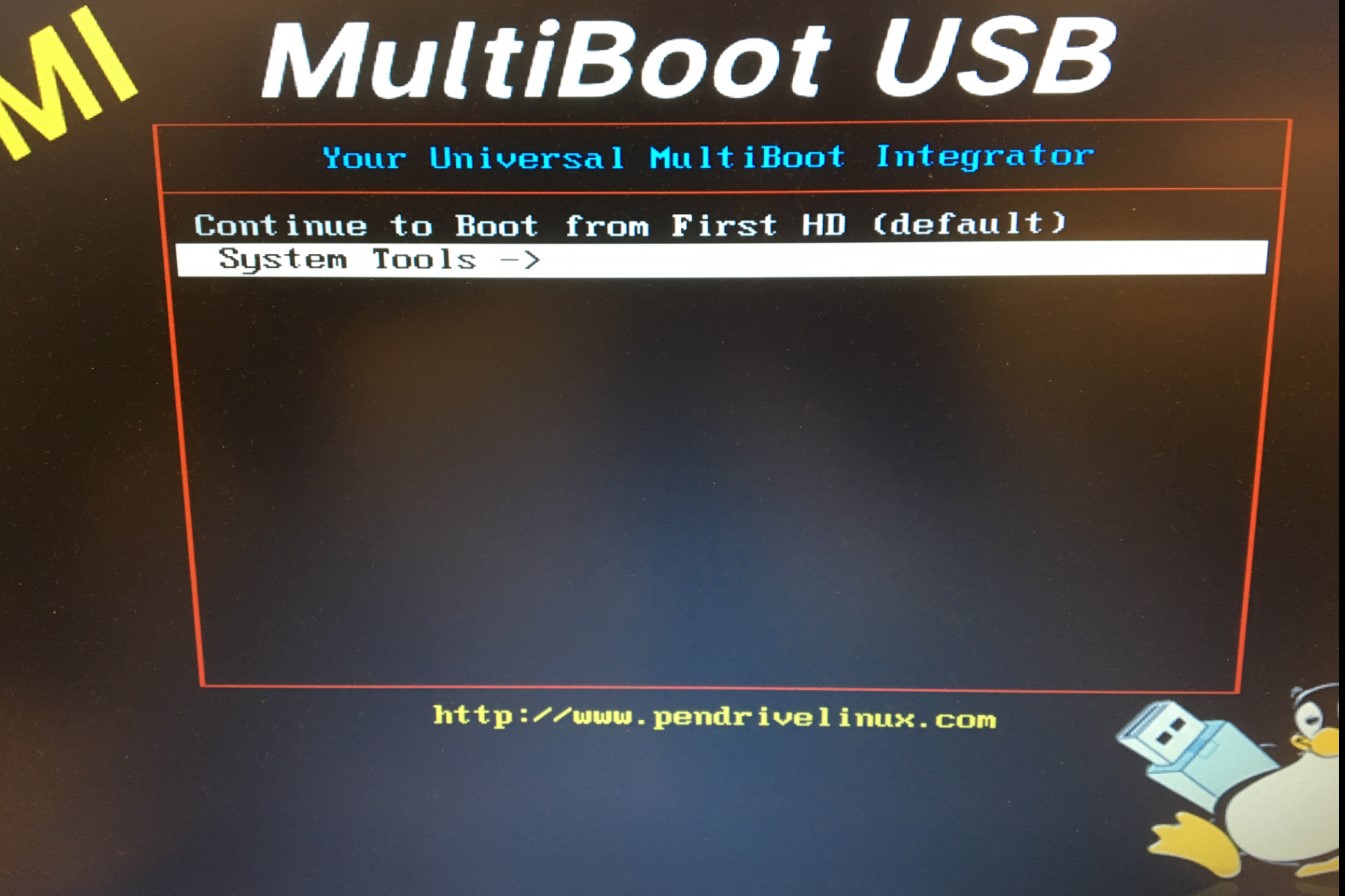
- 選取PMAGICISO。

- 選取Live with default settings 32。
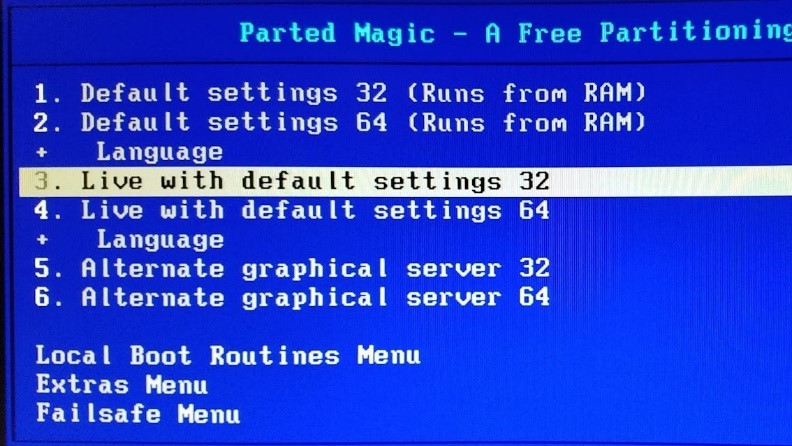
- 選擇主選單上的時區。
- 連按兩下Disk Eraser圖示,開啟該程式。

- 在Parted Magic Disk Eraser選單上,按一下Disk (External) – Write zeros to the entire drive using ‘dd’。
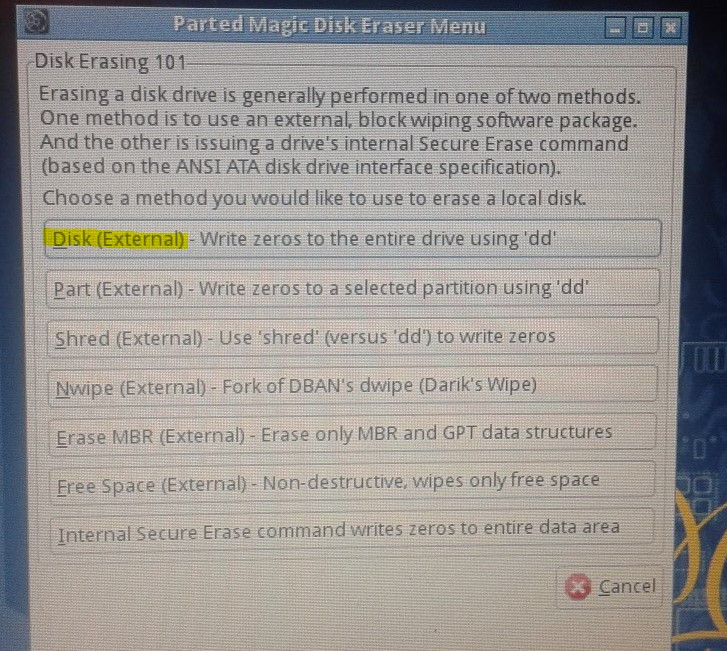
- 「安全清除」畫面上會顯示連接的硬碟名稱。警告:你可能會看到一個硬碟的狀態為Frozen,你就無法選取該硬碟。如果硬碟狀態為Frozen,按一下Sleep鈕。畫面會變黑,然後約10秒後恢復。
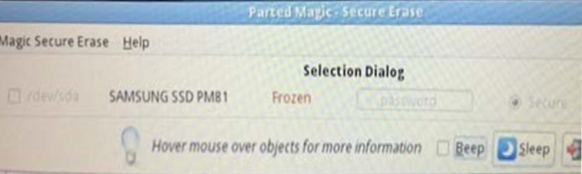
- 當畫面回復後,該硬碟的狀態應當是Not Frozen。選取該硬碟,然後按一下Continue。

- External Block Wipe Attention方塊會出現。在「Are you sure that you want to continue?」下方,按一下Yes。
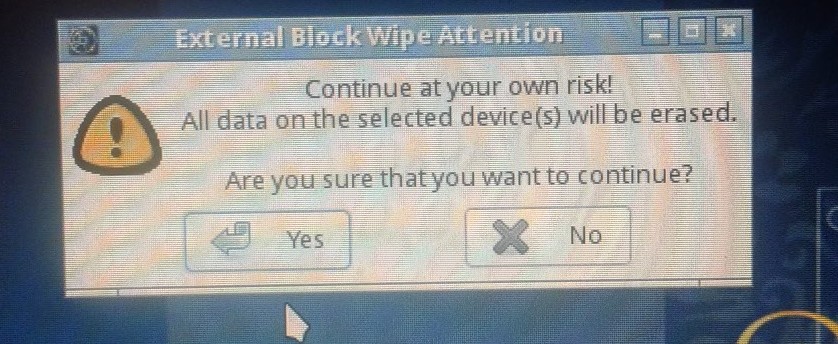
- 此過程完成後,按一下畫面的右上角離開。
若需其他支援,請聯絡全球服務中心。