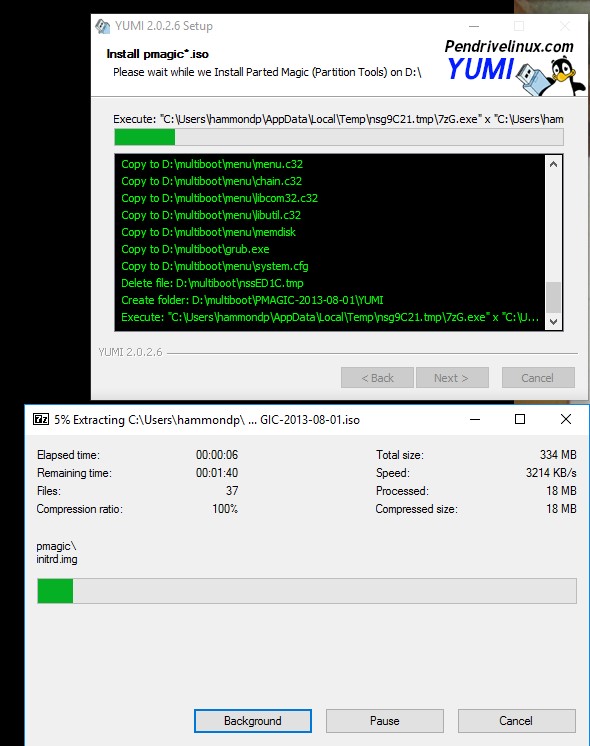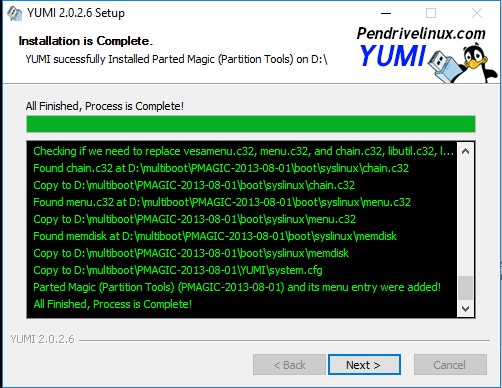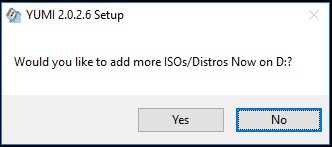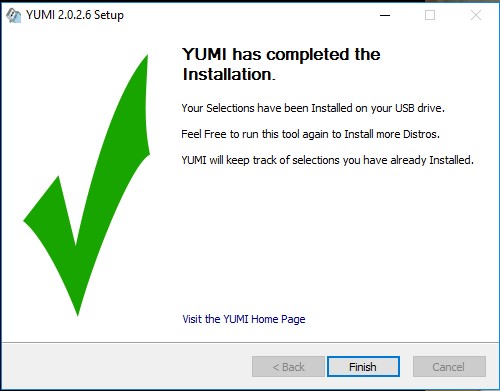Cómo borrar una unidad de disco
Antes de deshacerse de la computadora de un secretario, el especialista en tecnología debe borrar todos los datos del disco duro. Existen diversas aplicaciones para realizar esa función. Las siguientes son instrucciones detalladas para usar PartedMagic a fin de borrar un disco duro por completo.
Para recibir soporte adicional, tenga a bien ponerse en contacto con el Centro de Servicio Mundial.
Cómo borrar los datos de un dispositivo Windows
Para borrar todos los datos de un dispositivo Windows, realice los pasos siguientes:
Nota: Los pasos del 1 al 4 se pueden hacer en una computadora aparte y más rápida para acelerar el proceso de borrado.
Paso 1. Obtener una unidad flash USB
Necesitará una unidad de disco USB en blanco (conocida también como unidad de memoria portátil) de por lo menos 1 GB. Inserte la unidad flash en un puerto USB de la computadora.
Precaución: La unidad flash será formateada y se sobrescribirá en ella cualquier dato. No comience este paso hasta que haya verificado que la unidad flash esté en blanco.
Paso 2. Descargar PartedMagic
Descargue PartedMagic at liveupdate.ldschurch.org/field/PMAGIC-2013-08-01.iso, y guarde el archivo ISO file en el escritorio del equipo.
Paso 3. Descargar el instalador YUMI USB
Descargue el instalador YUMI USB en liveupdate.ldschurch.org/field/YUMI-2.0.2.6.exe, y guarde el programa en el escritorio del equipo.
Precaución: Asegúrese de que la unidad flash USB esté conectada y haya completado los pasos 2 y 3 antes de continuar.
Paso 4. Crear una unidad flash USB de arranque usando el instalador YUMI USB
Realice los siguientes pasos:
- En su escritorio, haga doble clic en el icono del programa instalador YUMI USB.

- Aparece un mensaje de UAC. Haga clic en Yes para aceptar.
- Aparecerá la ventana del contrato de licencia. Haga clic en I Agree.
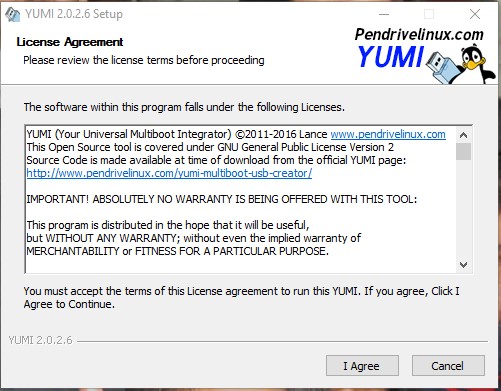
- Aparecerá la ventana Drive Selection and Distro Options Page. En el menú desplegable Step 1: Select the Drive Letter of your USB Device, elija la letra de unidad asignada a su unidad flash.
Nota: Si hay solamente una unidad flash conectada ya será seleccionada.
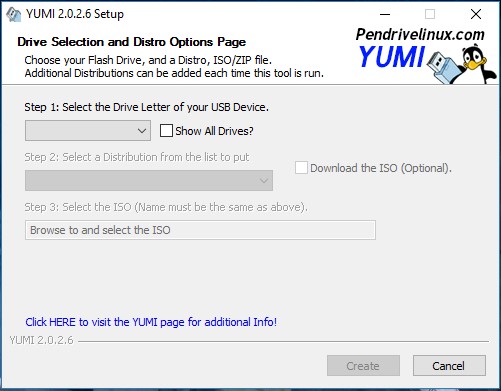
- Verificar Format Drive (Erase Content)? Nota: Luego que se haya verificado, cambiará a “We Will Fat32 Format Drive!”
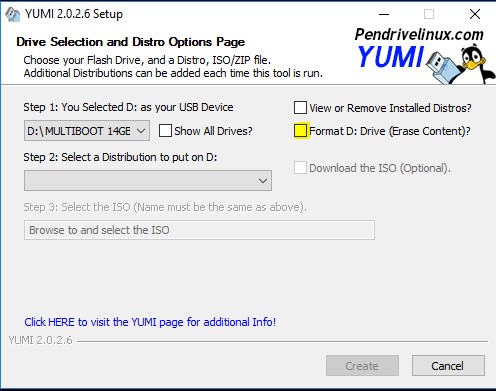
- En el menú desplegable Step 2: Select a Distribution…, seleccione PartedMagic de la lista.
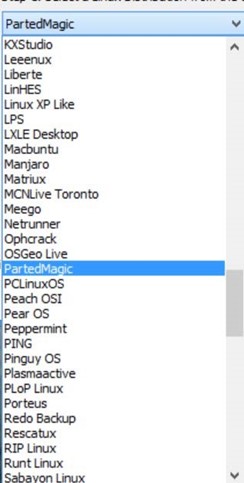
- En el campo del Paso 3, haga clic en el botón Browse para ubicar y seleccionar el archivo “PMAGIC-2013-08-01.iso” en su escritorio, luego haga clic en Open.

- Cuando esté listo para continuar, haga clic en Create.
- Aparece la advertencia que se muestra a continuación. Haga clic en Yes para continuar.
- El programa configurará la unidad flash USB con los archivos necesarios.
- Cuando se complete la instalación, haga clic en Next.
- Cuando se abra el siguiente cuadro de diálogo, haga clic en No.
- Haga clic en Finish.
Paso 5. Utilizar PartedMagic para borrar disco(s) duro(s) (IDE, SATA, SSD)
La unidad flash ahora es de arranque y está lista para ejecutar PartedMagic. Realice los siguientes pasos:
- Adjunte la unidad flash a la computadora antigua que será descartada, luego enciéndala o reiníciela.
- Cuando aparezca el logotipo del fabricante de la computadora en la pantalla, rápidamente presione F12 varias veces (si se trata de una Dell o Lenovo) o presione F9 (si se trata de una HP) hasta que aparezca el menú de arranque.
- Seleccione “USB Storage Device” y luego presione Entrar.
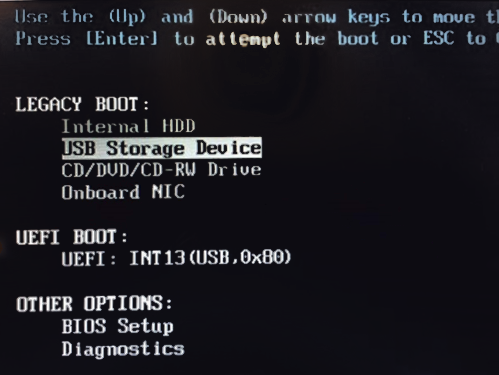
- En el menú Parted Magic seleccione System Tools, y luego presione Entrar.
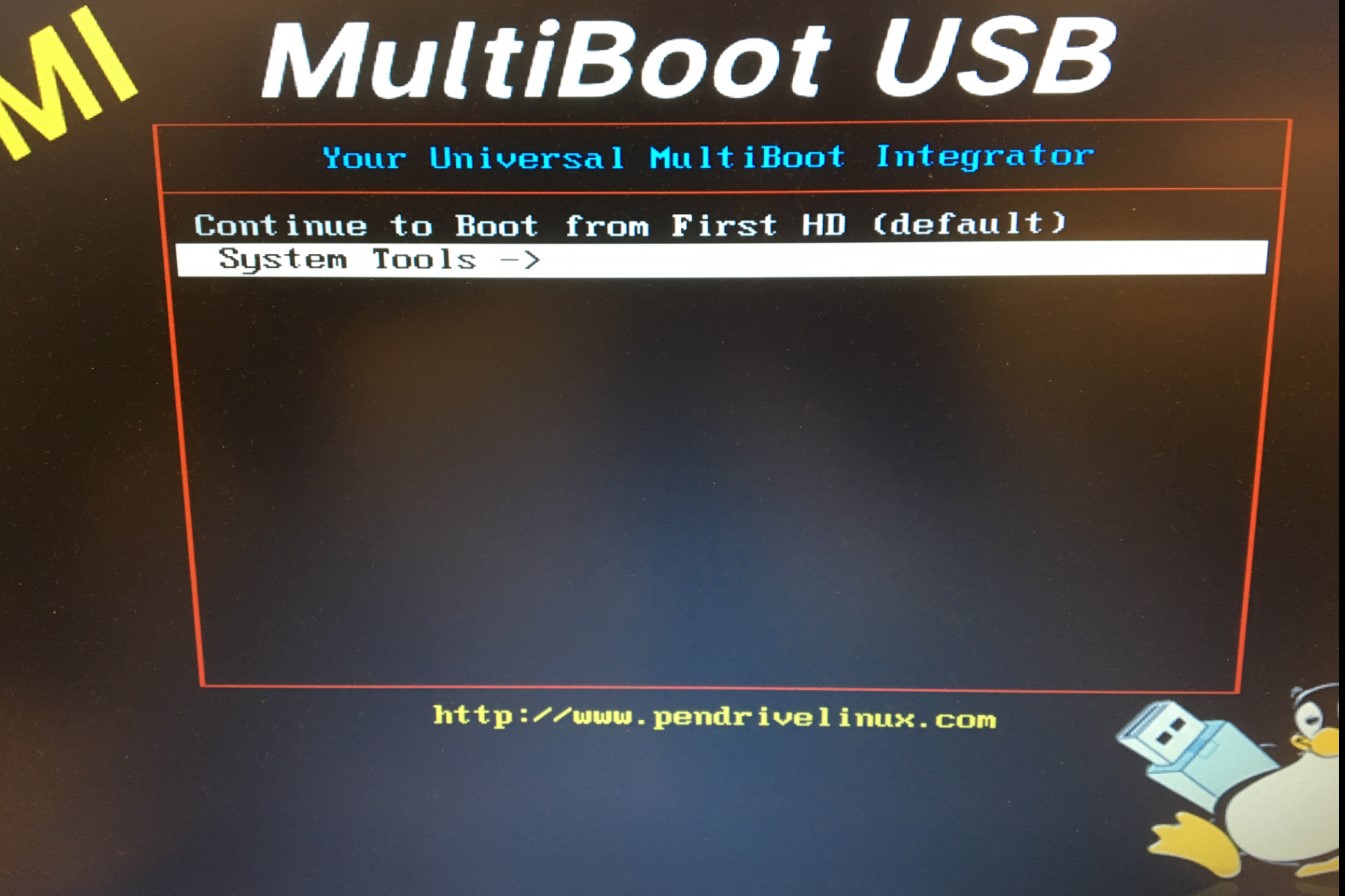
- Seleccione PMAGIC ISO.

- Seleccione Live with default settings 32.
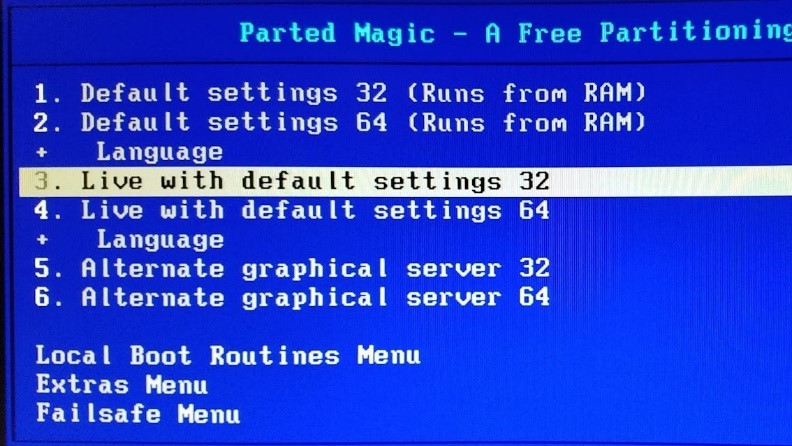
- Seleccione el huso horario en el menú principal.
- Haga doble clic en el icono Disk Eraser para abrir el programa.

- En el menú Parted Magic Disk Eraser, haga clic en Disk (External) – Write zeros to the entire drive using ‘dd’.
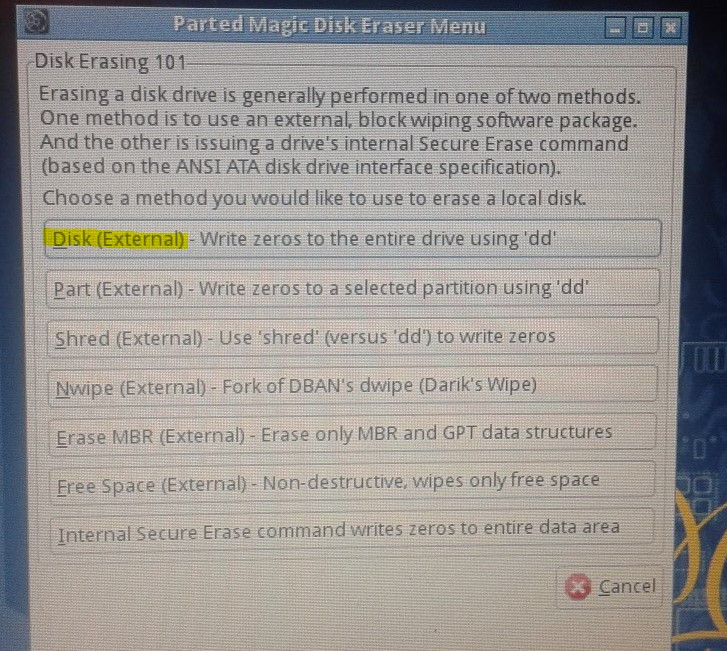
- Aparecerá la pantalla Secure Erase con el nombre de la unidad de disco duro adjunta. Precaución: Es posible que vea un estado de Congelado de la unidad y no se podrá seleccionar la unidad. Si el estado de la unidad está Congelado, haga clic en el botón Frozen. La pantalla se volverá negra y luego volverá en diez segundos.
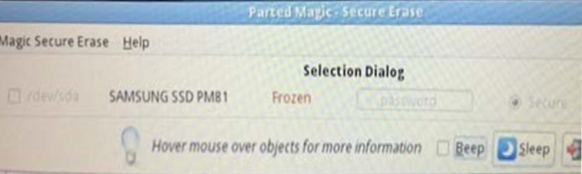
- Cuando reaparezca la pantalla el estado de la unidad debe ser "Not Frozen". Seleccione la unidad de disco duro, y luego haga clic en Continue.

- Aparecerá la casilla External Block Wipe Attention. En “Are you sure that you want to continue?” haga clic en Yes.
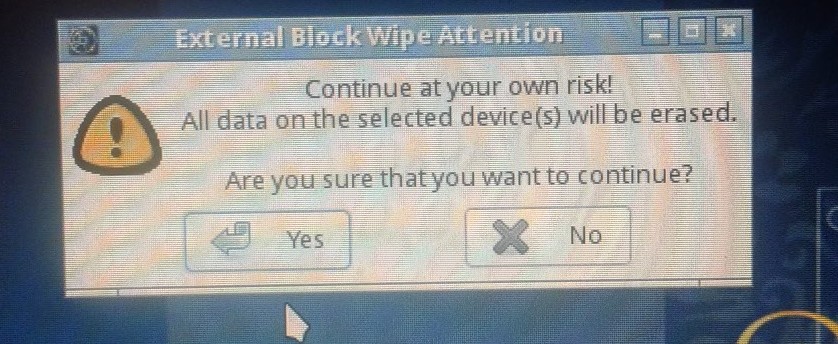
- Cuando se haya completado el proceso, haga clic en la esquina superior derecha de la pantalla para salir.
Para recibir soporte adicional, tenga a bien ponerse en contacto con el Centro de Servicio Mundial.