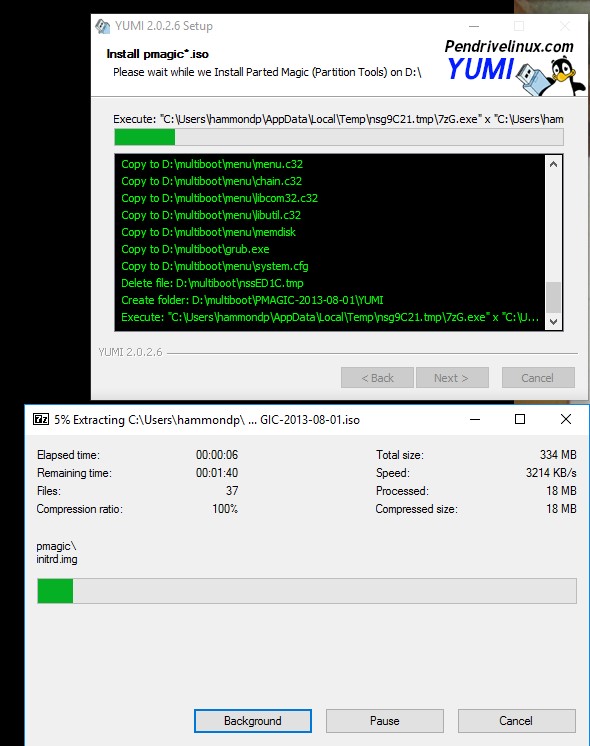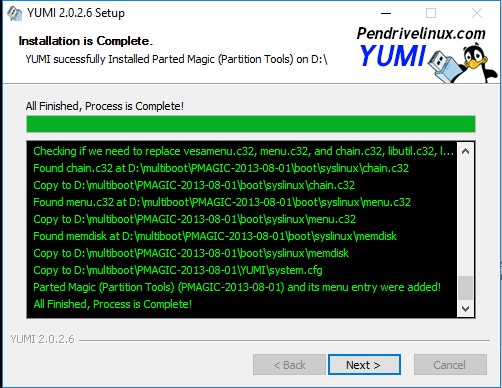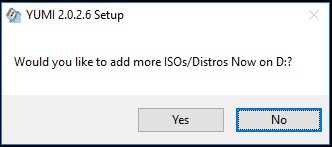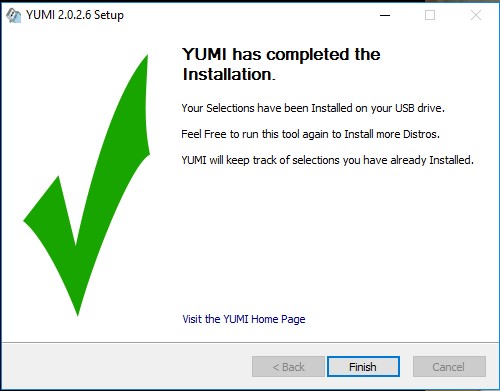ハードドライブの消去
最終更新:2020年1月7日11時40分
書記用コンピューターを廃棄する前に,技術支援スペシャリストはハードドライブのすべてのデータを消去しなければなりません。この作業を行うために複数のアプリケーションがあります。以下は,PartedMagicを用いてハードドライブを完全に消去するための使用手順です。
追加サポートが必要な場合は,グローバル・サービスセンターに連絡してください。
Windowsデバイス上のデータの消去
Windowsデバイス上のすべてのデータを消去するには,次の手順を実行します。
注――消去プロセスを迅速に行うために,ステップ1から4は他の処理速度の速いコンピューターで行ってもよいでしょう。
ステップ1:USBフラッシュドライブの入手
最低1GBの容量を持つ,空のUSBフラッシュドライブ(別名サムドライブまたはペンドライブ)が必要です。コンピューターのUSBポートにフラッシュドライブを挿入します。
警告――フラッシュドライブは初期化されるため,既存のデータは上書きされます。フラッシュドライブが空であることを確認するまで,決してこのステップを開始しないでください。
ステップ2:PartedMagicのダウンロード
liveupdate.ldschurch.org/field/PMAGIC-2013-08-01.isoからPartedMagicをダウンロードして,ISOファイルをコンピューターのデスクトップに保存します。
ステップ3:YUMI USB Installerのダウンロード
liveupdate.ldschurch.org/field/YUMI-2.0.2.6.exeからYUMI USB Installerをダウンロードして,プログラムをコンピューターのデスクトップに保存します。
警告――USBフラッシュドライブが挿入されていることと,ステップ2と3が完了していることを確認してから続行してください。
ステップ4:YUMI USB Installerを使用した起動可能USBドライブの作成
以下のステップを実行します。
- デスクトップにあるYUMI USB Installerプログラムのアイコンをダブルクリックします。

- ユーザーアカウント制御の画面が表示されます。「はい」をクリックして同意します。
- 使用許諾画面が表示されます。「I Agree(同意します)」をクリックします。
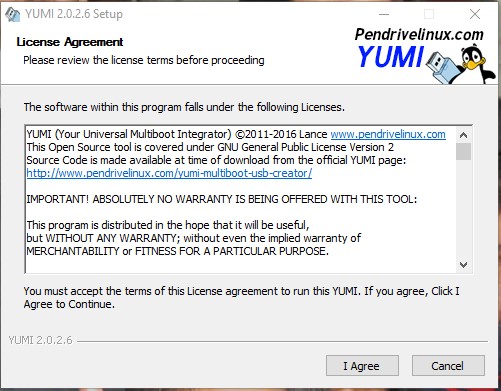
- ドライブ選択と配布オプションの画面が表示されます。ステップ1として,ドロップダウンメニューから,USBデバイスのドライブのアルファベット文字を選択します。つまりフラッシュドライブに割り当てられたドライブのアルファベット文字を選択します。
注――フラッシュドライブを一つしか挿入していない場合は,自動的に選択されます。
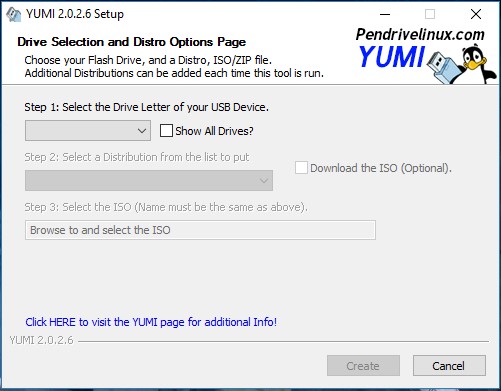
- 「Format Drive(ドライブを初期化する)(Erase Content〔コンテンツを消去する〕)」にチェックを入れる。注――チェックした後は,「We Will Fat32 Format Drive!(ドライブをFat32初期化します)」に変わります。
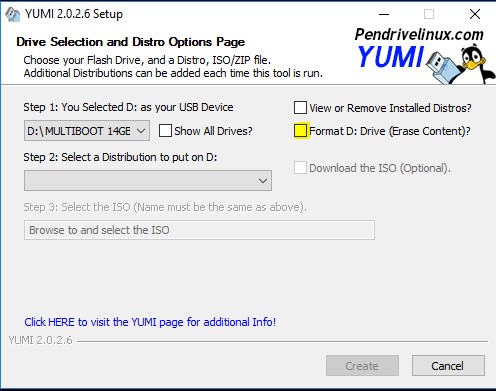
- ステップ2として,配布を選択する…ドロップダウンメニューの一覧からPartedMagicを選択します。
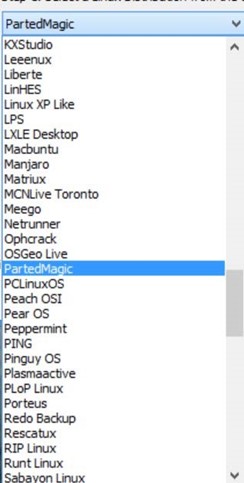
- 項目ステップ3では,Browse(参照)ボタンをクリックして,デスクトップ上にある「PMAGIC-2013-08-01.iso」ファイルを見つけて選択します。その後,Open(開く)をクリックします。

- 続行する準備が整ったら,Create(作成)をクリックします。
- 以下に示す警告が表示されます。Yes(はい)をクリックして続けます。
- プログラムが,必要なファイルとともにUSBフラッシュドライブを設定します。
- インストールが完了したら,Next(次へ)をクリックします。
- 以下のダイアログボックスが表示されたら,No(いいえ)をクリックします。
- Finish(完了)をクリックします。
ステップ5:PartedMagicを使用したハードドライブ(IDE,SATA,SSD)の消去
フラッシュドライブでのコンピューターの起動が可能になり,PartedMagicを実行する準備が整いました。以下のステップを実行します。
- 廃棄する古いコンピューターにフラッシュドライブを差込み,電源を入れます。あるいは再起動します。
- コンピューターの製造元のロゴが画面に表示されたら,起動メニューが表示されるまで,素早くF12のキー(DellまたはLenovoの場合)またはF9のキー(HPの場合)を複数回押します。
- 「USB Storage Device」(USB保存デバイス)を選択して,Enterキーを押します。
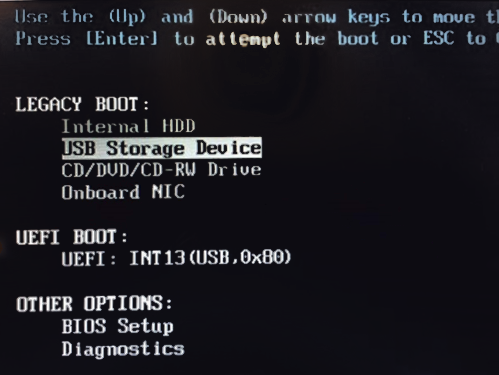
- Parted Magicのメニュー上で,System Tools(システムツール)を選択し,その後Enterキーを押します。
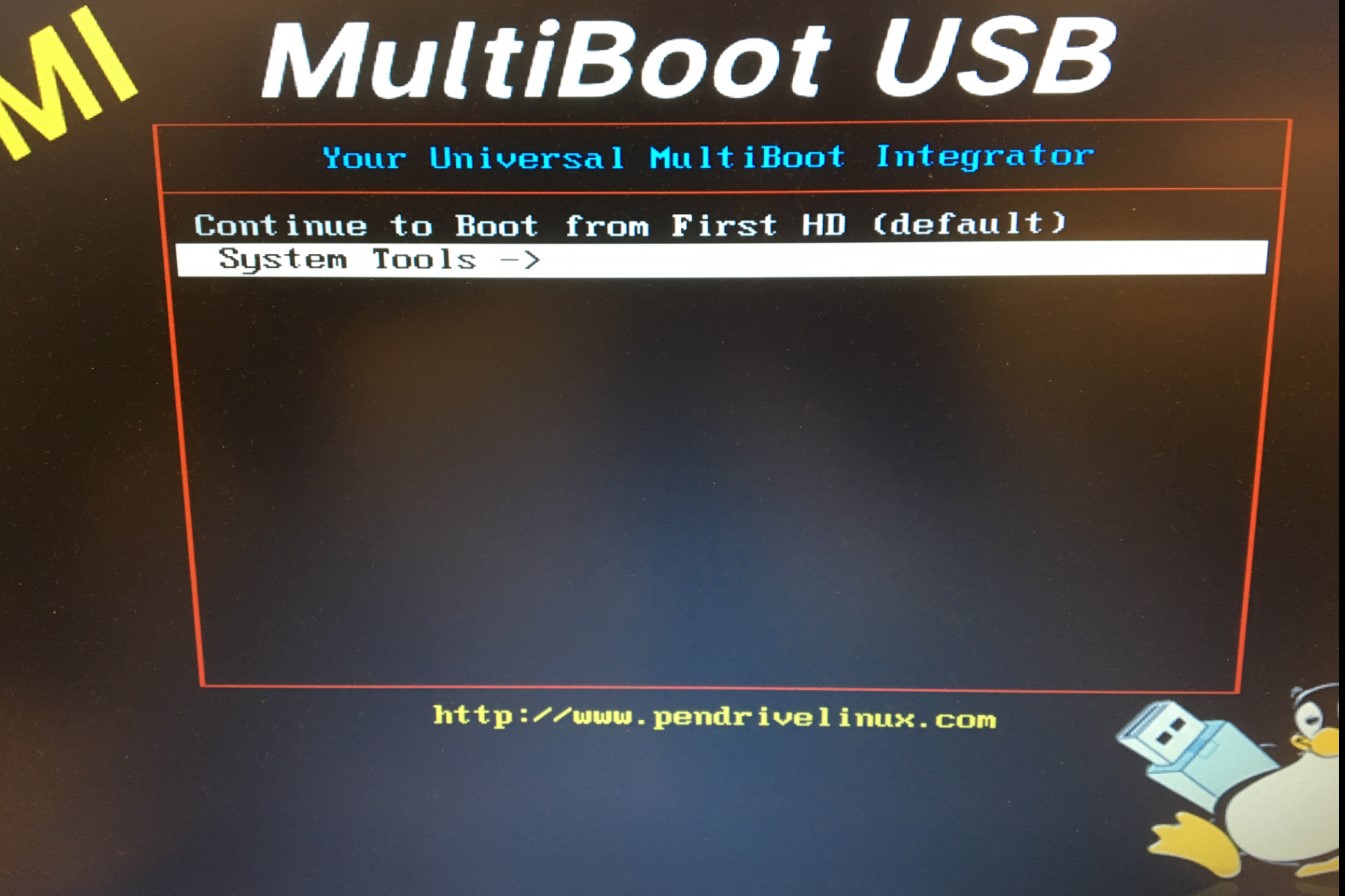
- PMAGIC ISOを選択します。

- Live with default settings 32(デフォルトの設定32を選択する)を選択します。
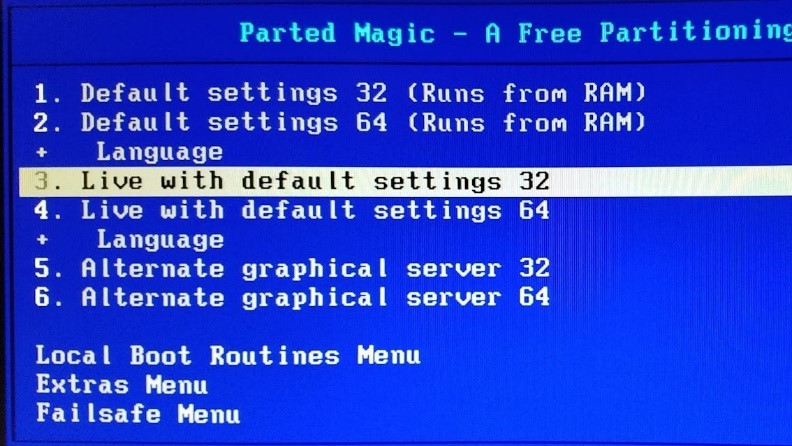
- メインメニューでタイムゾーンを選択します。
- Disk Eraser(ディスクの消去)アイコンをダブルクリックして,プログラムを起動します。

- Parted MagicのDisk Eraser(ディスクの消去)メニュー上で,Disk (External) – Write zeros to the entire drive using ‘dd’(ディスク(外部)―「dd」を使ってドライブ全体にゼロを書き込む)をクリックする。
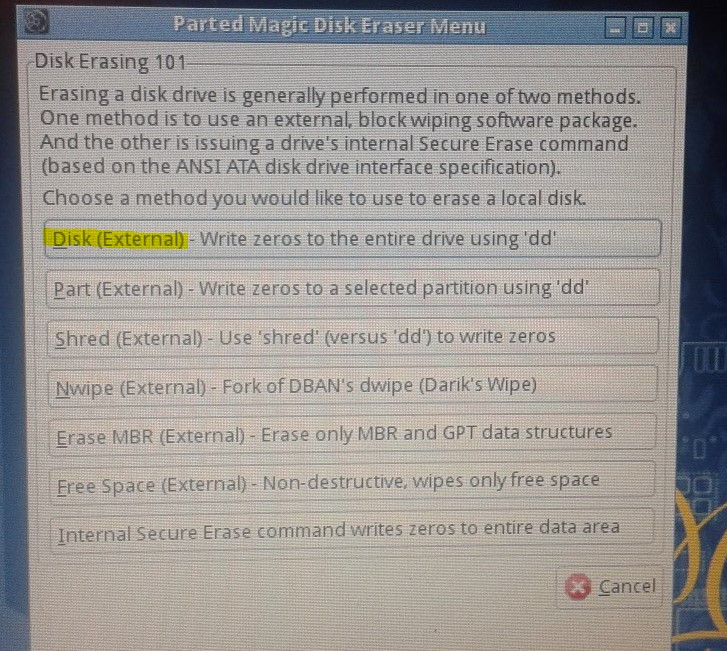
- 接続されているハードライブ名とともに,Secure Erase(セキュア消去)画面が表示されます。警告――ドライブのステータスがFrozen(フリーズ)となり,ドライブが選択できなくなることがあります。ドライブのステータスがFrozen(フリーズ)の場合は,Sleep(スリープ)ボタンをクリックします。画面が暗くなり,約10秒後に元に戻ります。
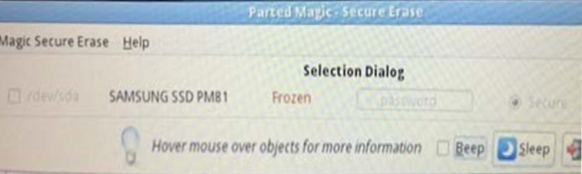
- 画面が再度表示されると,ドライブのステータスがNot Frozen(フリーズではない)になります。ハードライブを選択して,Continue(続行)をクリックします。

- External Block Wipe Attention(外部ブロック消去注意)ボックスが表示されます。Are you sure that you want to continue?(ほんとうに続行しますか)の質問に,Yes(はい)をクリックします。
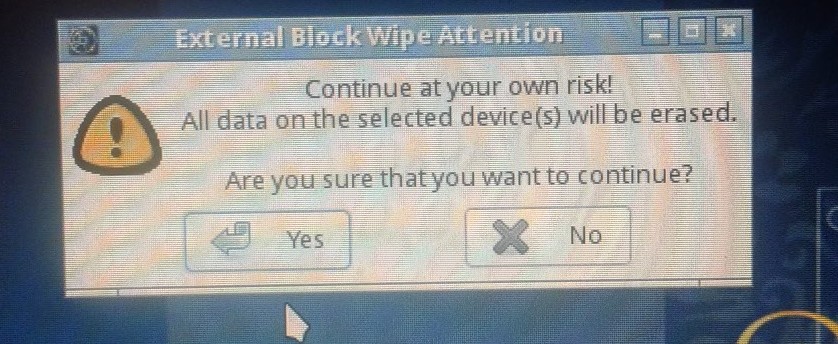
- プロセスが完了したら,画面右上隅をクリックしてプログラムを閉じます。
追加のサポートが必要な場合は,グローバル・サービスセンターに連絡してください。