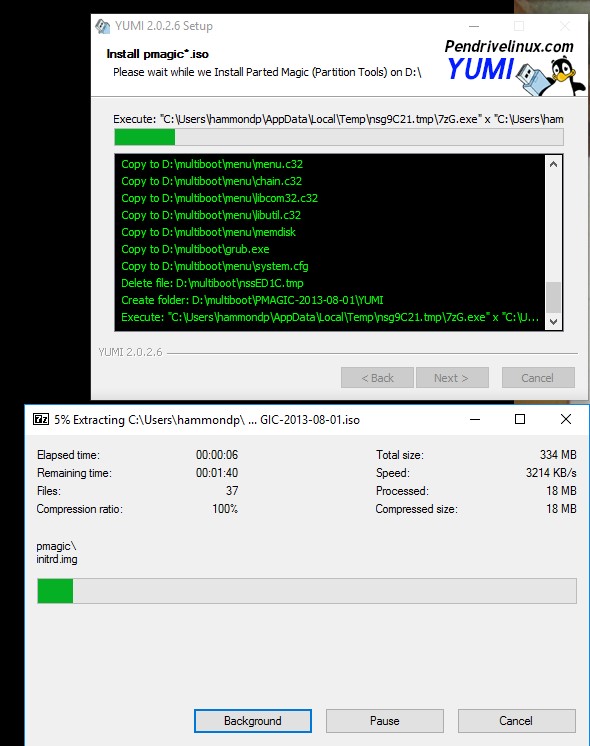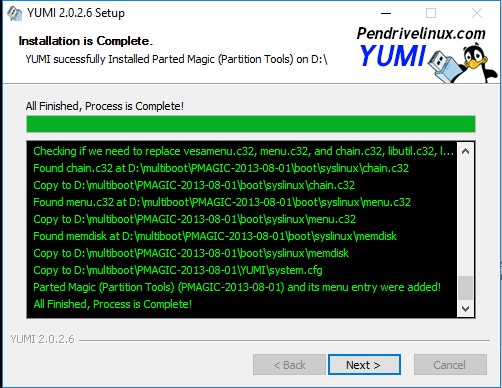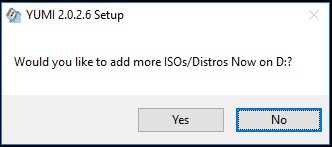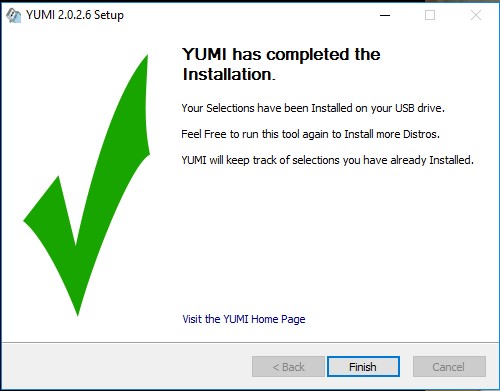Effacer un disque dur
Avant de se débarrasser de l’ordinateur du greffier, le spécialiste de la technologie doit effacer toutes les données du disque dur. De nombreuses applications existent pour accomplir cette fonction. Voici les instructions détaillées pour utiliser PartedMagic afin d’effacer complètement un disque dur.
Pour obtenir de l’aide supplémentaire, prenez contact avec le centre mondial d’assistance.
Effacer les données d’un appareil Windows
Pour effacer toutes les données d’un appareil Windows, suivez les étapes suivantes :
Remarque : Les quatre premières étapes peuvent se faire sur un ordinateur séparé plus performant pour accélérer le processus de formatage.
Étape 1. Se procurer une clé USB
Vous aurez besoin d’une clé USB vierge d’au moins 1 Go. Branchez la clé USB au port USB de l’ordinateur.
Attention : la clé USB sera formatée et toutes ses données remplacées. Ne commencez pas cette étape avant d’avoir vérifié que la clé USB est vierge.
Étape 2. Télécharger PartedMagic
Téléchargez PartedMagic sur liveupdate.ldschurch.org/field/PMAGIC-2013-08-01.iso et enregistrez le fichier ISO sur le bureau de l’ordinateur.
Étape 3. Télécharger YUMI USB Installer
Téléchargez YUMI USB Installer sur liveupdate.ldschurch.org/field/YUMI-2.0.2.6.exe et enregistrez le logiciel sur le bureau de votre ordinateur.
Attention : assurez-vous que la clé USB est branchée et que vous avez terminé les étapes 2 et 3 avant de continuer.
Étape 4. Créer un lecteur USB qui puisse être démarré à l’aide de YUMI USB Installer
Effectuez les étapes suivantes :
- Sur votre bureau, double-cliquez sur l’icône du logiciel YUMI USB Installer.

- Une invite UAC s’affiche. Cliquez sur Oui pour accepter.
- La fenêtre avec l’accord de licence s’affiche. Cliquez sur J’accepte.
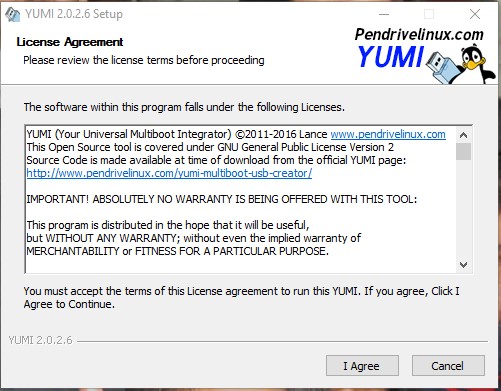
- La page « Drive Selection and Distro Options » s’affiche. Dans le menu déroulant de Step 1: Select the Drive Letter of your USB Device, choisissez la lettre correspondant à votre clé USB.
Remarque : Si une seule clé USB est connectée, elle sera déjà sélectionnée.
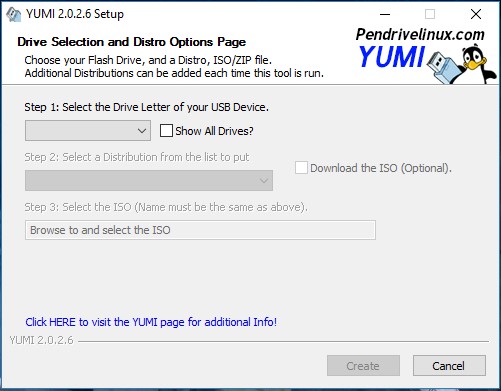
- Cochez Format Drive (Erase Content)? Remarque : Une fois coché, le message deviendra « We Will Fat32 Format Drive! »
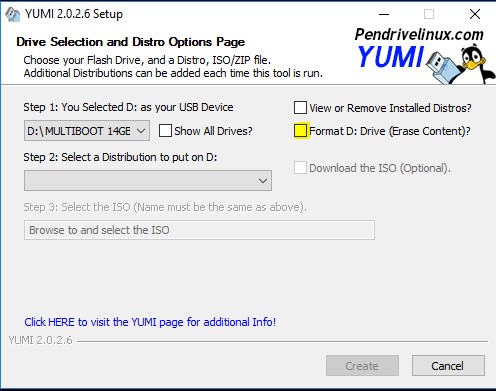
- Dans le menu déroulant de Step 2: Select a Distribution..., sélectionnez PartedMagic.
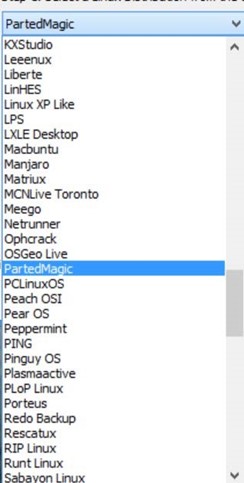
- Dans le champ Étape 3, cliquez sur le bouton Browse pour repérer et sélectionner le fichier « PMAGIC-2013-08-01.iso » sur votre bureau, puis cliquez sur Open.

- Lorsque vous êtes prêt à continuer, cliquez sur Create.
- L’avertissement ci-dessous s’affiche. Cliquez sur Yes pour continuer.
- Le logiciel installera les fichiers nécessaires sur la clé USB.
- Quand l’installation est terminée, cliquez sur Next.
- Lorsque la fenêtre de dialogue suivante s’affiche, cliquez sur No.
- Cliquez sur Finish.
Étape 5. Utiliser PartedMagic pour effacer le(s) disque(s) dur(s) (IDE, SATA, SSD)
La clé USB peut maintenant être démarrée et est prête à être utilisée pour exécuter PartedMagic. Effectuez les étapes suivantes :
- Branchez la clé USB sur l’ordinateur qui va être jeté puis allumez-le, ou relancez-le.
- Lorsque le logo du fabriquant s’affiche à l’écran, appuyez rapidement plusieurs fois sur la touche F12 (pour un Dell ou un Lenovo) ou F9 (pour un HP) jusqu’à ce que le menu de démarrage s’affiche.
- Sélectionnez « USB Storage Device » puis appuyez sur Entrée.
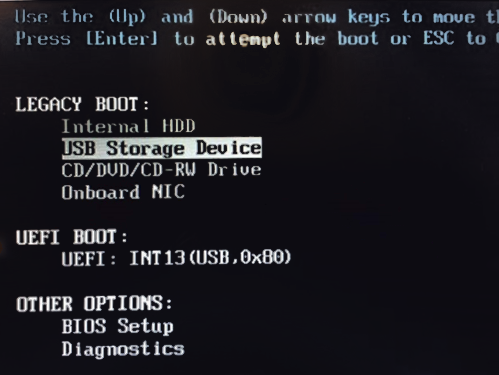
- Dans le menu Parted Magic, sélectionnez System Tools, puis appuyez sur Entrée.
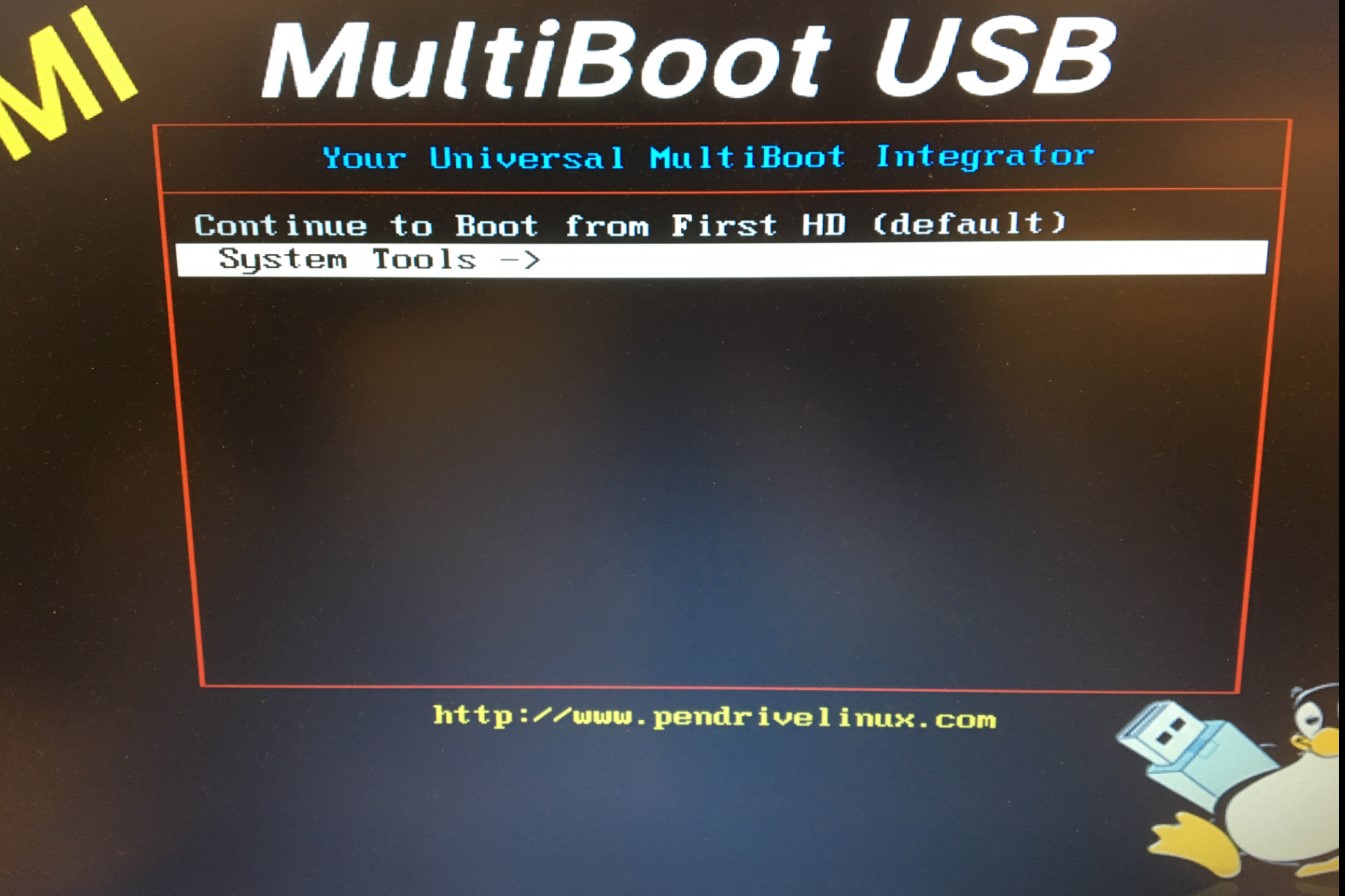
- Sélectionnez PMAGIC ISO.

- Sélectionnez Live with default settings 32.
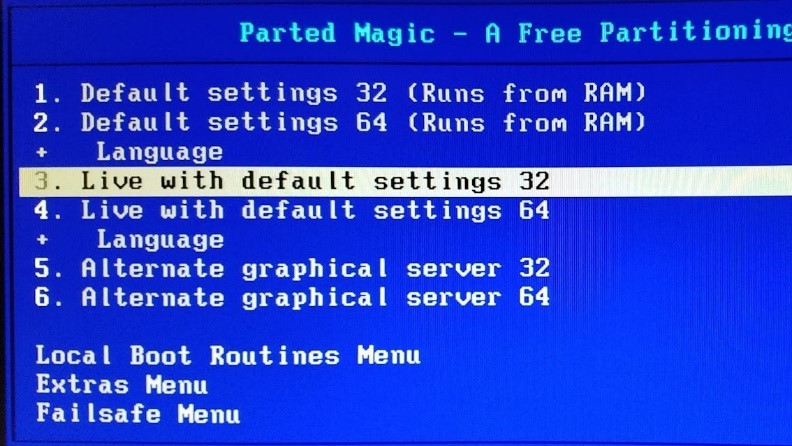
- Sélectionnez le fuseau horaire dans le menu principal.
- Double-cliquez sur l’icône Disk Eraser pour lancer le logiciel.

- Dans le menu « Parted Magic Disk Eraser », cliquez sur Disk (External) – Write zeros to the entire drive using ‘dd’.
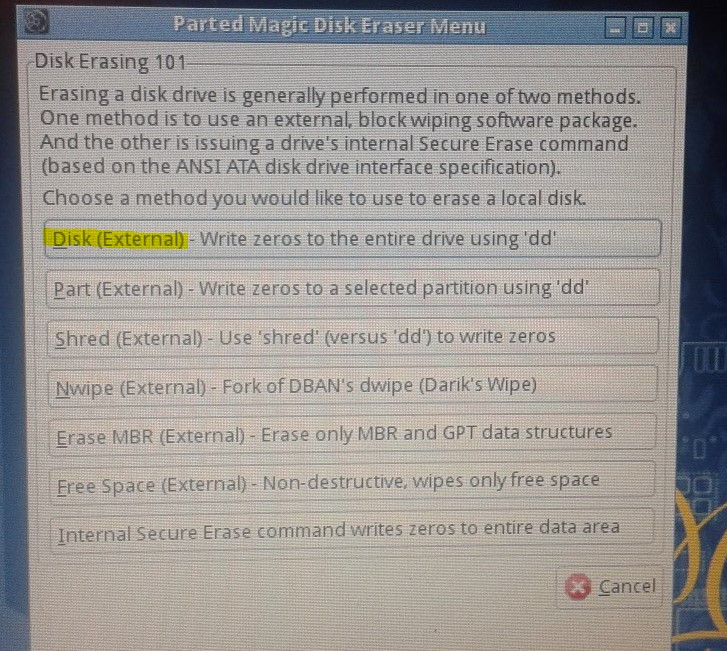
- L’écran « Secure Erase » s’affiche avec le nom du disque dur joint. Attention : vous verrez peut-être que le statut du lecteur est « Frozen » [figé] et que le lecteur ne peut pas être sélectionné. Si le statut du lecteur est figé, cliquez sur le bouton Sleep. L’écran devrait devenir noir puis se rallumer après environ dix secondes.
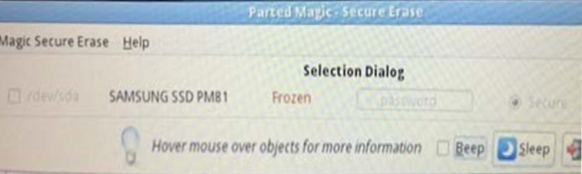
- Quand l’écran s’affiche à nouveau, le statut du lecteur ne devrait plus être figé. Sélectionnez le disque dur puis cliquez sur Continue.

- La fenêtre d’alerte External Block Wipe Attention s’ouvre. Sous « Are you sure that you want to continue? », cliquez sur Yes.
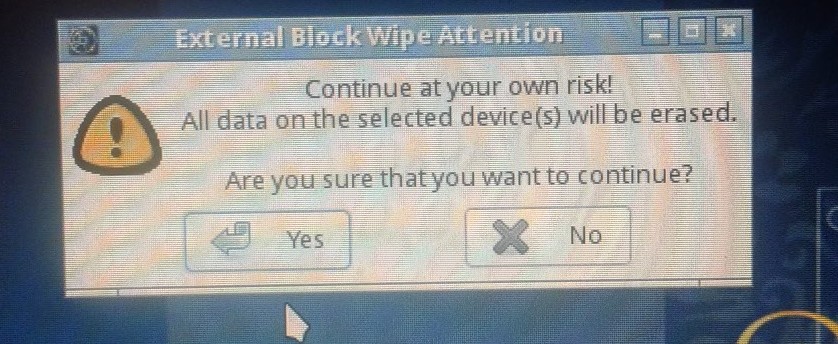
- Quand le processus est terminé, cliquez sur le coin supérieur droit de l’écran pour quitter.
Pour obtenir de l’aide supplémentaire, prenez contact avec le centre mondial d’assistance.